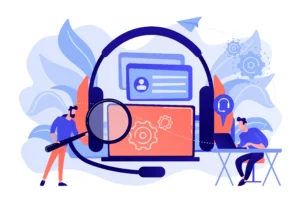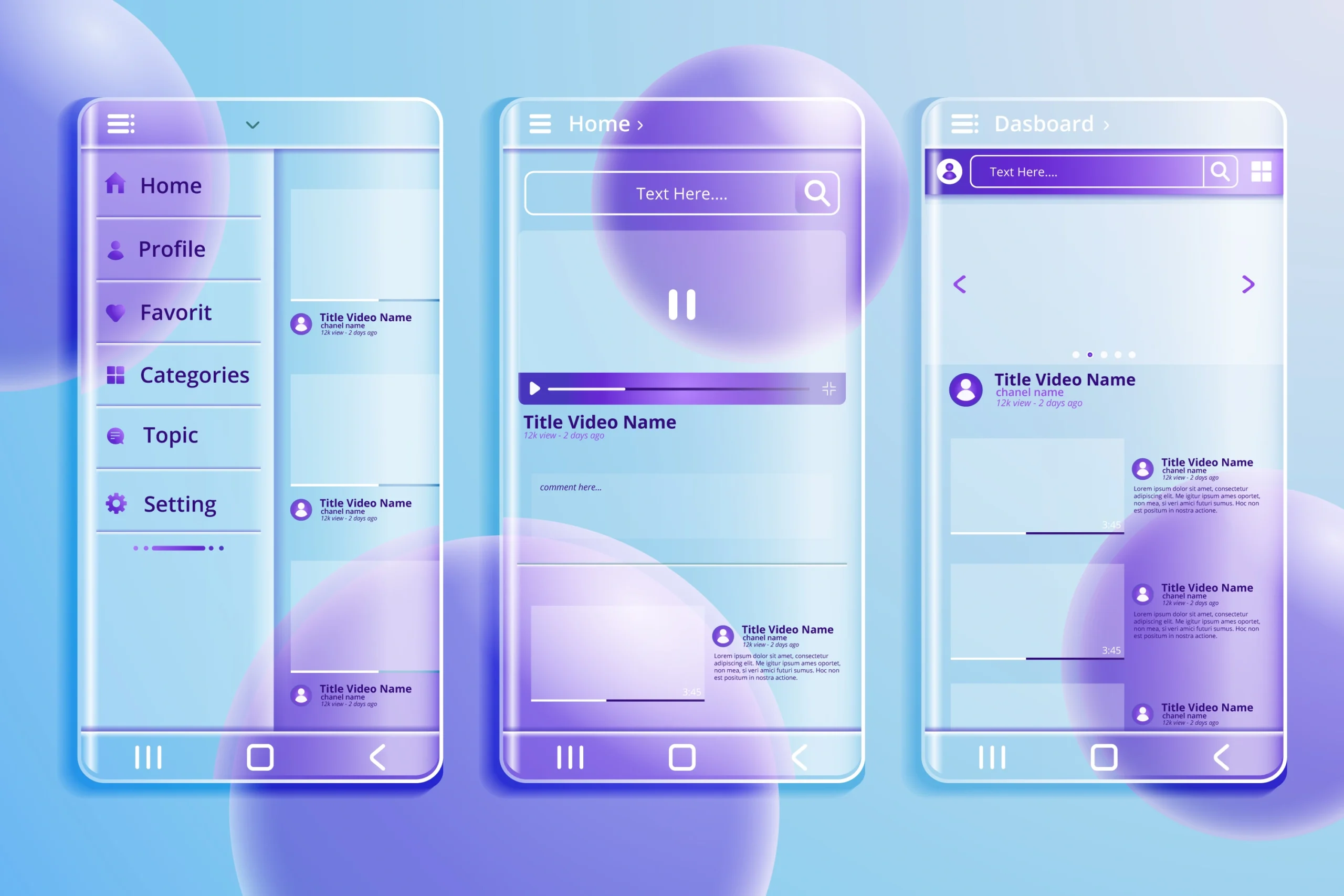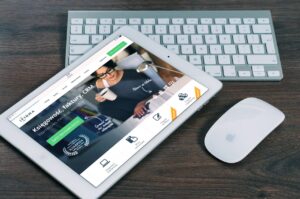
Hoe zet ik mijn laptop terug naar fabrieksinstellingen?
Heb je problemen met je laptop of wil je gewoon opnieuw beginnen? Dan is het misschien tijd om je laptop te resetten en terug te brengen naar de fabrieksinstellingen. Of je nu je laptop wilt leegmaken voor verkoop, prestatieproblemen wilt aanpakken, of gewoon een schone lei wenst, dit proces kan wonderen doen. In deze blog leggen we stap voor stap uit hoe je je laptop reset, met handige tips voor zowel Windows- als macOS-gebruikers.
- Maarten de Koning
- IT specialist
Waarom je laptop resetten?
Waarom zou je eigenlijk je laptop resetten? Er zijn verschillende goede redenen om dit te overwegen. Misschien merk je dat je laptop trager is geworden, vaker vastloopt, of dat er vervelende software op staat die je maar niet weg krijgt. Het terugzetten van je laptop naar fabrieksinstellingen kan in deze gevallen een echte game changer zijn. Het is alsof je je laptop een tweede leven geeft! Of je nu je ‘laptop leegmaken’ wilt voor verkoop of gewoon snakt naar die gloednieuwe laptop feel zonder daadwerkelijk een nieuwe te kopen, het resetten van je apparaat kan de oplossing bieden die je zoekt.
Voordat je begint
Voordat je enthousiast je laptop gaat resetten en terugbrengt naar die fabrieks fresh staat, is er iets belangrijks wat je niet mag vergeten: back-ups maken van je belangrijke bestanden! Het laatste wat je wilt is je dierbare foto’s, documenten of dat ene onvervangbare project kwijtraken. Zorg ervoor dat je alles veilig stelt op een externe harde schijf of in de cloud. Ook, dubbelcheck of je alle inloggegevens van je nodige accounts bij de hand hebt. Na het ‘laptop leegmaken’ zal je deze opnieuw moeten invoeren, en geloof me, je wilt niet vastzitten aan het herstellen van vergeten wachtwoorden. Een klein beetje voorbereiding nu kan je een hoop stress besparen later!
Stap voor stap gids: je laptop resetten
Klaar voor een frisse start met je laptop? Of je nu performance issues wilt oplossen of je device wilt voorbereiden voor verkoop, het resetten van je laptop kan de perfecte oplossing zijn. In deze stap-voor-stap gids leggen we uit hoe je je ‘laptop resetten’ en ‘laptop terug naar fabrieksinstellingen’ kunt brengen.
Voor Windows gebruikers
Als Windows-gebruiker je ‘laptop resetten’ naar ‘fabrieksinstellingen’ is een fluitje van een cent, als je de stappen maar volgt. Laten we je ‘laptop leegmaken’ met deze eenvoudige instructies:
- Open Instellingen: Gebruik de zoekbalk of het startmenu om ‘Instellingen’ te vinden en te openen.
- Naar Update & Beveiliging: Klik op ‘Bijwerken en beveiliging’, de plek waar al je systeemupdate- en beveiligingsopties samenkomen.
- Kies Herstel: Aan de linkerkant vind je een menu; selecteer ‘Herstel’. Hier begint de magie van het resetten.
- Start het Reset proces: Je ziet nu een optie genaamd ‘Deze pc opnieuw instellen’. Klik op ‘Aan de slag’ en kies vervolgens of je je bestanden wilt behouden of alles wilt verwijderen. Voor een volledige reset kies je ‘Alles verwijderen’.
- Volg de Aanwijzingen: Windows leidt je door de rest van het proces. Het kan even duren, dus pak een kop koffie en laat je laptop zijn werk doen.
Zo simpel is het! Volg deze stappen en je Windows-laptop zal voelen alsof hij zo uit de doos komt rollen.
Voor MacOS gebruikers
MacOS-gebruikers, ook jullie kunnen jullie ‘laptop resetten’ en ’terug naar fabrieksinstellingen’ brengen, en wel met deze gestroomlijnde stappen. Zorg ervoor dat je ‘laptop leegmaken’ een fluitje van een cent wordt:
- Maak een back-up: Voordat je begint, zorg ervoor dat al je belangrijke bestanden veilig zijn opgeslagen via Time Machine of een andere back-up methode.
- Herstart in Herstelmodus: Schakel je Mac uit en zet hem weer aan. Houd direct na het opstartgeluid de Command + R toetsen ingedrukt totdat het Apple logo verschijnt.
- Wis de harde schijf: Kies in het macOS hulpprogramma’s venster voor ‘Schijfhulpprogramma’. Selecteer je hoofd harde schijf (meestal ‘Macintosh HD’) en klik op ‘Wis’. Kies het juiste formaat en voer het uit.
- Herinstalleer macOS: Na het wissen, ga terug naar het macOS hulpprogramma’s venster en kies ‘Installeer macOS opnieuw’. Volg de instructies op het scherm om een schone installatie van macOS te voltooien.
- Stel je Mac opnieuw in: Na de herinstallatie doorloop je de setup-assistent. Hier kun je besluiten om je back-up terug te zetten of met een schone lei te beginnen.
Door deze stappen te volgen, krijg je een frisse en schone MacBook, klaar om opnieuw te beginnen alsof het net uit de doos komt.
Tips na het resetten van je laptop
Gefeliciteerd, je hebt je ‘laptop gereset’ en ’terug naar fabrieksinstellingen’ gebracht! Maar wat nu? Na het ‘laptop leegmaken’, is het tijd om je apparaat weer gebruiksklaar te maken. Begin met het installeren van essentiële software die je dagelijks gebruikt, zoals een webbrowser naar keuze, een office pakket, en beveiligingssoftware om je laptop veilig te houden. Vergeet niet om alle beschikbare systeemupdates te downloaden en te installeren voor de nieuwste beveiligingspatches en functies. Overweeg ook om je bestanden terug te zetten vanuit de back-up die je hopelijk gemaakt hebt voor het resetten. Tot slot, pas je instellingen aan naar voorkeur om je laptop helemaal de jouwe te maken. Zo ben je helemaal klaar voor een frisse start met je ‘schone’ laptop!

- Maarten de Koning
- IT specialist