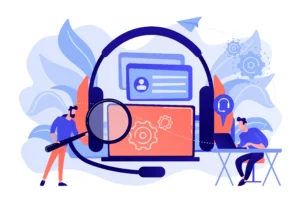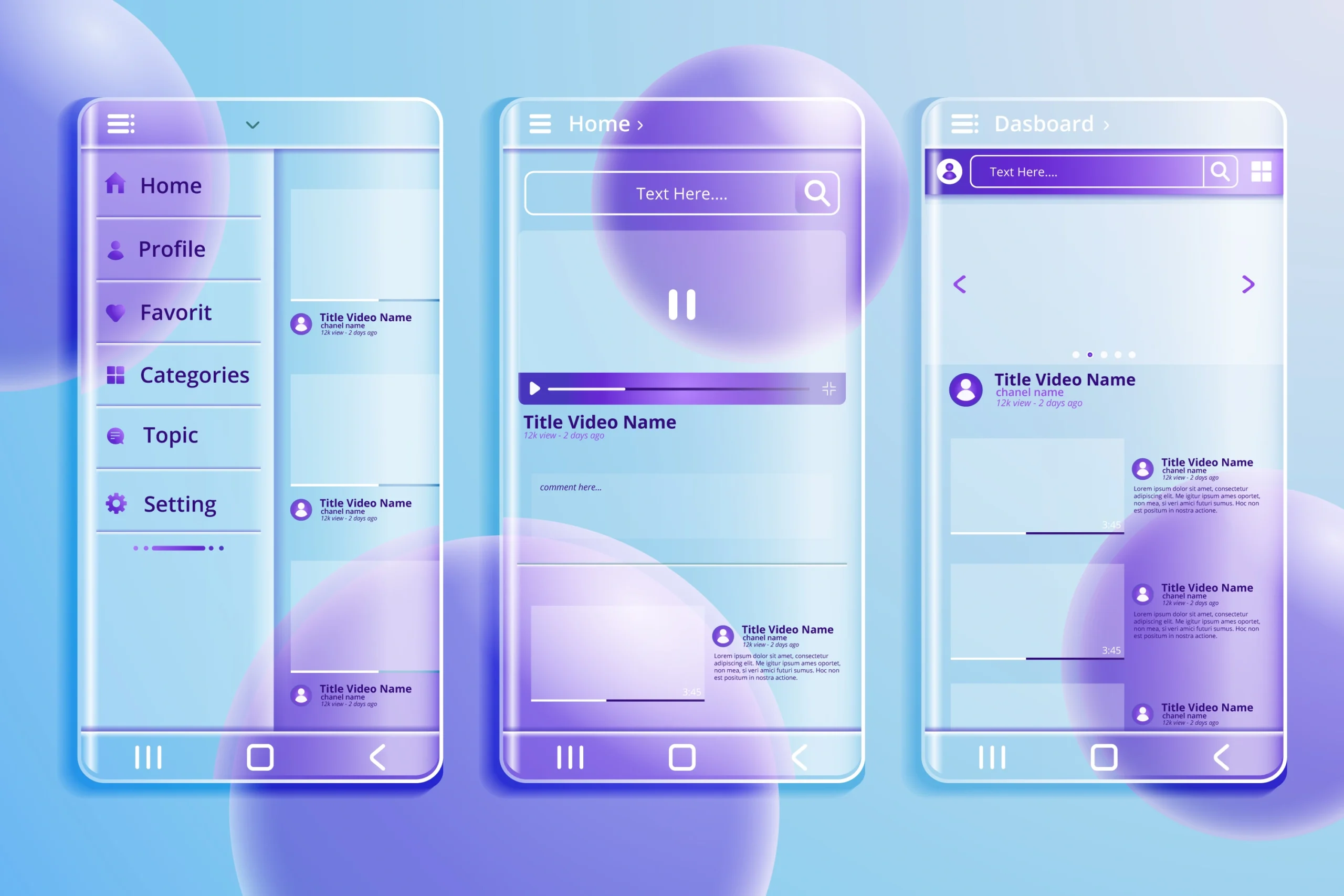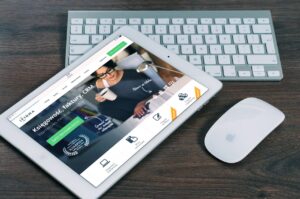
Hoe maak je een screenshot op je laptop?
In onze snelle digitale wereld is een goede oude screenshot vaak dé redder in nood. Of je nu een leuk gesprek wilt bewaren, bewijsmateriaal nodig hebt of gewoon iets op je scherm wilt delen met vrienden of collega’s, het maken van een schermafbeelding is een onmisbare vaardigheid. Maar hoe doe je dat precies? Geen zorgen, of je nu een Windows-laptop, MacBook of zelfs een Linux-machine gebruikt, wij helpen je. Lees verder om er alles over te leren!
- Maarten de Koning
- IT specialist

Een screenshot maken op een Windows laptop
Het maken van een screenshot op een Windows laptop is een handige vaardigheid die iedereen snel kan leren. Of je nu een moment wilt vastleggen of belangrijke informatie wilt delen, volg deze eenvoudige stappen om het voor elkaar te krijgen.
- Hele scherm: Druk op de ‘PrtScn’ toets om een screenshot van je volledige scherm te maken. Het beeld wordt naar je klembord gekopieerd.
- Actief venster: Wil je alleen het actieve venster vastleggen? Druk op ‘Alt’ + ‘PrtScn’.
- Specifiek deel van het scherm: Gebruik de ‘Windows’ toets + ‘Shift’ + ‘S’ om een tool te openen waarmee je een specifiek deel van je scherm kunt selecteren en vastleggen.
- Opslaan: Open een programma zoals Paint of Word, en plak je screenshot met ‘Ctrl’ + ‘V’ om het te bewerken of op te slaan.
Screenshots maken op een Windows laptop is zo simpel als wat. Met deze stappen heb je in een handomdraai precies vastgelegd wat je nodig hebt, klaar om te delen of te bewaren voor later.
Een screenshot maken op een MacBook
Het vastleggen van beelden op je MacBook is een essentiële vaardigheid voor studie, werk of gewoon om momenten te delen. Gelukkig maakt macOS het proces eenvoudig en intuïtief. Volg deze stappen om snel een screenshot te maken.
- Hele scherm: Druk tegelijk op ‘Command’ (⌘) + ‘Shift’ + ‘3’ om een screenshot van het volledige scherm te maken.
- Geselecteerd deel: Om een specifiek deel te selecteren en vast te leggen, druk je op ‘Command’ (⌘) + ‘Shift’ + ‘4’. Sleep vervolgens de cursor om het gewenste gebied te selecteren.
- Specifiek venster: Voor een screenshot van een specifiek venster, druk op ‘Command’ (⌘) + ‘Shift’ + ‘4’, en daarna de spatiebalk. Beweeg je cursor over het venster dat je wilt vastleggen en klik.
Alle screenshots worden automatisch opgeslagen op je bureaublad, klaar om te worden bewerkt, gedeeld of opgeslagen. Het maken van screenshots op een MacBook is niet alleen makkelijk, maar ook veelzijdig, waardoor je altijd de informatie of beelden die je nodig hebt, bij de hand hebt.
Een screenshot maken op een Linux laptop
Tegenwoordig is het kunnen maken van een screenshot een onmisbare vaardigheid. Of het nu gaat om het delen van een moment, het vastleggen van belangrijke informatie of simpelweg het bewaren van herinneringen, een goed uitgevoerde screenshot kan enorm handig zijn. Het maken van een screenshot op een Linux laptop is een fluitje van een cent als je de stappen volgt.
Zo doe je het:
- Bepaal wat je wilt vastleggen: Wil je het hele scherm, een specifiek venster, of een deel ervan? Maak een keuze gebaseerd op wat je nodig hebt.
- Hele scherm vastleggen: Druk simpelweg op de ‘PrtSc’ (Print Screen) toets om een screenshot van je gehele scherm te maken. Je Linux systeem slaat dit automatisch op.
- Specifiek venster vastleggen: Wil je alleen een actief venster vastleggen? Breng dit venster naar de voorgrond, en druk op ‘Alt’ + ‘PrtSc’. Zo simpel is het.
- Gedeelte van het scherm vastleggen: Voor meer precisie, gebruik ‘Shift’ + ‘PrtSc’. Je cursor verandert dan in een selectietool. Sleep om het gewenste gebied te selecteren en laat los om de screenshot te maken.
- Vind je screenshots: Gewoonlijk worden je screenshots opgeslagen in je ‘Afbeeldingen’ map, maar dit kan variëren afhankelijk van je Linux distributie en instellingen.
Met de bovenstaande stappen kun je moeiteloos elk gewenst deel van je scherm vastleggen. Experimenteer, oefen en voor je het weet, is het maken van perfecte screenshots tweede natuur voor je.

- Maarten de Koning
- IT specialist